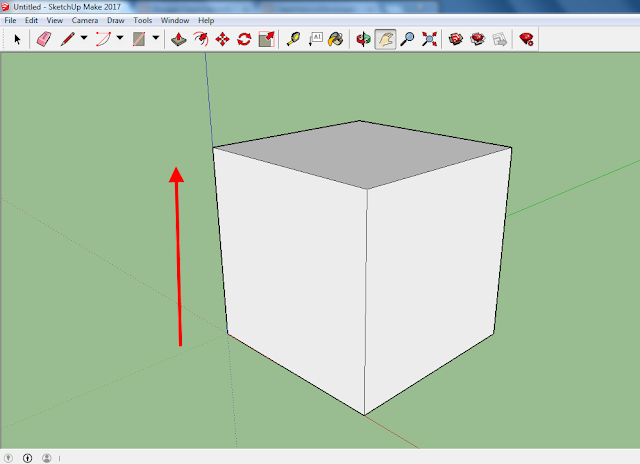Installing VirtualBox on Windows Host
To install VirtualBox on Windows, double click the executable file you just downloaded. Follow prompt(s) to the "Custom Setup" dialog. If you are satisfied with the default installation, click "Next", or "Yes", then "Install" or "Finish".
However, the custom setup gives you have the opportunity to choose which components you want to install. Here is a brief description of common components you may see...
USB support
This package contains special drivers for your Windows host that VirtualBox requires to fully support USB devices inside your virtual machines.
Networking
This package contains extra networking drivers for your Windows host that VirtualBox needs to support Bridged Networking (to make your VM's virtual network cards accessible from other machines on your physical network).
Python Support
This package contains Python scripting support for the VirtualBox API. For this to work, an already working Windows Python installation on the system is required.
For each feature you have the option to either install the component on the local hard drive, or install the entire feature on the local hard drive. Installing the entire feature will install the selected component and all of its children nodes.
Additionally, the VirtualBox Networking component gives you the option to install the component or feature to run from a network. I will cover this point when we get to networking.
Custom setup also allows you to select the installation location, manage shortcuts, and choose whether you would like the files associated with VirtualBox to open only with VirtualBox.
If you are installing a network feature, the installation wizard will warn you about networking interfaces. In order to complete the installation process, VirtualBox needs to reset your network connection and temporarily disconnect you from the network. You should terminate any network activity prior to proceeding. When you are ready click "Next" then "Install".
Depending on the feature you want to install you may be prompted to install additional software like a Universal Serial Bus driver. Click "Install" then "Finish".
However, the custom setup gives you have the opportunity to choose which components you want to install. Here is a brief description of common components you may see...
Additionally, the VirtualBox Networking component gives you the option to install the component or feature to run from a network. I will cover this point when we get to networking.
Custom setup also allows you to select the installation location, manage shortcuts, and choose whether you would like the files associated with VirtualBox to open only with VirtualBox.
If you are installing a network feature, the installation wizard will warn you about networking interfaces. In order to complete the installation process, VirtualBox needs to reset your network connection and temporarily disconnect you from the network. You should terminate any network activity prior to proceeding. When you are ready click "Next" then "Install".
Depending on the feature you want to install you may be prompted to install additional software like a Universal Serial Bus driver. Click "Install" then "Finish".